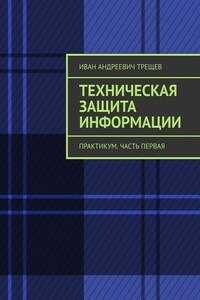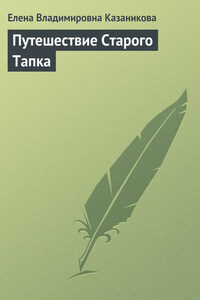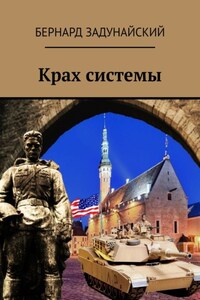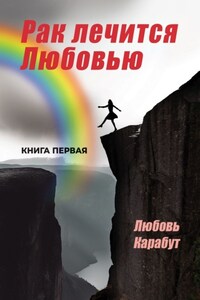Часто при анализе защищенности информационных систем мы сталкиваемся с проблемой, точнее непониманием со стороны руководства предприятия информационную систему которого необходимо проанализировать. Всегда возникает вопрос – зачем нам это? В качестве ответа на данный вопрос можно предложить продемонстрировать на что способен потенциальный злоумышленник. Цель данной главы привести один из возможных вариантов демонстрации. Конечно предложенная здесь методика вполне вероятно может и не сработать (настроена система обновлений операционной системы, отключена система восстановления при загрузке операционной системы, отключен механизм залипания клавиш), но в 90% случаев она работает. Она не требует никаких дополнительных механизмов, навыков, средств.
Для начала нужно выполнить перезагрузку компьютера используя кнопку reset или же отключив и включив питание то есть выполнить hard reset при работающей операционной системе, чтобы появился экран с выбором вариантами загрузки ОС Windows как на Рис. 1.
Рис. 1. – Варианты загрузки ОС, означающие, что компьютер был некорректно перезагружен.
После чего запускаем средство восстановления при запуске, как показано на Рис. 2.
Рис. 2. – Выбор запуска средства восстановления.
Рис. 3. – Окно средства восстановления.
После этого на окне восстановления системы жмём отмену, как показано на Рис. 4.
Рис. 4. – Дополнительное окно, на котором нужно нажать отмена.
На новом окне «Показать подробности проблемы», см. Рис. 5.
Рис. 5. – Окно выбора отправки дополнительных данных
Таким образом мы планируем использовать недокументированную возможность (недекларированную) запуска блокнота и обозревателя файлов. Запустив приложение без запуска операционной системы мы получим возможность манипулировать файловой системой без надзора со стороны операционной системы.
Рис. 6. – Развёрнутое окно выбора отправки дополнительных данных
Затем находим «X:\windows\system32\ru-RU\erofflps. txt». И жмём на него, как показано на Рис. 7.
Рис. 7. – X:\windows\system32\ru-RU \erofflps. txt.
Появился блокнот, который представлен на Рис. 8.
Рис. 8 Появившийся блокнот
Жмём «Файл» – «Открыть…», как показано на Рис. 9.
Рис. 9. – «Файл» – «Открыть…».
Появился проводник, который можно увидеть на Рис. 10
Рис. 10. – Открывшийся проводник.
Открываем «Мой компьютер», как показано на Рис. 11.
Рис. 11. – Проводник «Моего компьютера».
Открываем диск С, как показано на Рис 12.
Рис. 12. – Выбор диска C в проводнике «Моего компьютера».
Находим папку Windows, которую можно увидеть на Рис. 13.
Рис. 13. – Выбор папки Windows.
Открываем её. В ней находим папку System32, которую можно увидеть на Рис. 14.
Рис. 14. – Выбор папки System32.
Выбираем тип файлов «Все файлы», как показано на Рис. 15.
Рис. 15. – Выбор типа файлов «Все файлы».
Находим файл sethc, который представлен на Рис. 16.
Рис. 16. – Выбор файла sethc.
Переименовываем его в sethc1, как показано на Рис. 17.
Рис. 17. – Переименованный файл sethc в sethc1.
Находим файл cmd, который представлен на Рис. 18.
Рис. 18. – Выбор файла cmd.
Копируем его, как показано на Рис. 19.
Рис. 19. – Выбор копирования файла cmd.
Вставляем, как показано на Рис. 20.
Рис. 20. – Вставка файла cmd.
Переименовываем его в sthc, как показано на Рис 21 и Рис. 22.