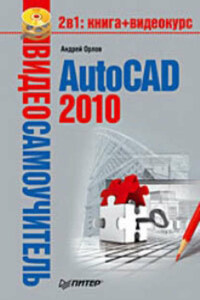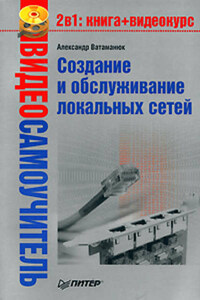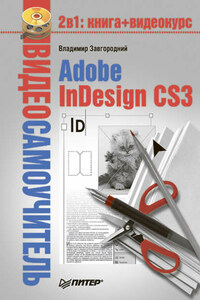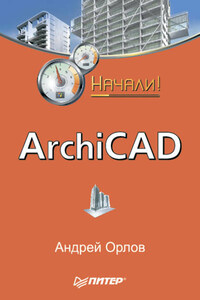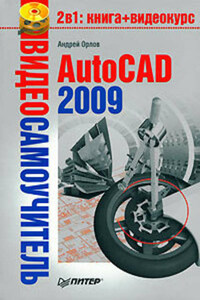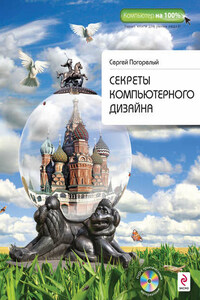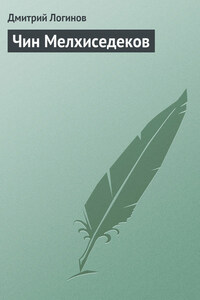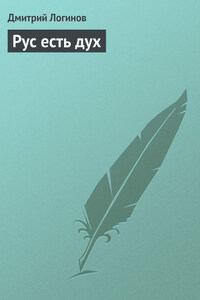• Запуск программы
• Интерфейс программы
• Установки файлов чертежей
• Работа со справочной системой AutoCAD
• Резюме
Программа AutoCAD уже многие годы является одним из наиболее мощных и широко распространенных инструментов проектирования. С выходом каждой новой версии возможности приложения становятся все шире, элементы управления модернизируются, появляются новые. Если вы новичок в области автоматизированного черчения и не обладаете опытом работы с AutoCAD, то, прежде чем приступить к работе, вам необходимо ознакомиться с интерфейсом программы, а также с основными принципами работы в ней. Из данной главы вы узнаете, как запускать AutoCAD 2010, познакомитесь с ее интерфейсом, а также научитесь пользоваться справочной системой приложения.
Как и любое приложение, разработанное для операционной системы Windows, программу AutoCAD можно запустить несколькими способами. Рассмотрим наиболее распространенные из них.
• Использование меню Пуск. Для запуска программы нужно выполнить команду Пуск → Все программы → Autodesk → AutoCAD 2010 → AutoCAD 2010 – English.
• Использование ярлыка программы на Рабочем столе. Для запуска приложения достаточно найти на Рабочем столе его ярлык и дважды щелкнуть на нем.
• Если вы хотите не просто запустить программу, а открыть определенный файл чертежа, необходимо открыть Проводник или любой другой файловый менеджер, с его помощью найти нужный вам файл и запустить его. В результате загрузится AutoCAD и откроется требуемый файл, а если вы уже запустили программу ранее, то просто откроется нужный файл.
• По умолчанию программа AutoCAD не создает ярлык на панели быстрого доступа, однако вы можете сделать это, перетащив туда ярлык с Рабочего стола или из меню Пуск при нажатой клавише Ctrl. Запуск приложения с данной панели удобен тем, что для этого не нужно открывать меню. Кроме того, панель быстрого доступа всегда отображается на экране, в то время как Рабочий стол может быть закрыт запущенными приложениями.
Открыв AutoCAD любым удобным способом, вы увидите на экране окно, в котором программа предлагает указать область деятельности, наиболее приближенную к вашей работе: архитектура, гражданское строительство, производство и т. д. (рис. 1.1).
Рис. 1.1. Окно мастера настройки интерфейса
В зависимости от выбранного варианта автоматически настраивается интерфейс программы. В результате инструменты, которые, по мнению разработчиков AutoCAD, больше всего подходят для заданного вида деятельности, будут под рукой.
Чтобы открыть окно AutoCAD с параметрами по умолчанию, щелкните на кнопке Skip (Пропустить), а в следующем окне – на кнопке Start AutoCAD 2010 (Запустить AutoCAD 2010). В будущем при необходимости вы сможете изменить тип интерфейса в настройках программы.
После старта программы откроется окно New Features Workshop (Семинар по новым возможностям) (рис. 1.2).
Рис. 1.2. Окно New Features Workshop (Семинар по новым возможностям)
Если вы работали с предыдущими версиями AutoCAD, то можете ознакомиться с новыми возможностями продукта в окне справки. Если вы ранее не сталкивались с этой программой, просто откажитесь от просмотра семинара. Чтобы данное окно не появлялось каждый раз при запуске AutoCAD, установите переключатель в положение No, don't show me this again (Больше не показывать). В дальнейшем при необходимости вы сможете открыть это окно в любой момент.
Нажав кнопку OK, вы увидите рабочее окно программы AutoCAD 2010 (рис. 1.3). Возможно, на первый взгляд оно покажется вам очень сложным и громоздким, однако на самом деле интерфейс очень удобен и способен адаптироваться под конкретные задачи.
Рис. 1.3. Рабочее окно AutoCAD 2010
Окно программы AutoCAD состоит из нескольких частей, каждая из которых выполняет определенные функции: ввод команд, отображение необходимой при черчении информации и т. д. Некоторые инструменты взаимодополняют и даже замещают друг друга.
Центральная область рабочего окна программы называется графическим экраном. В ней выполняются все построения. На графическом экране указатель мыши приобретает вид перекрестья и способен выполнять функции, используемые в проектировании: привязку к объектам, задание координат и направления. При выходе за границы графического экрана указатель приобретает привычный вид.
В верхней части окна находится лента с вкладками, на которых расположены кнопки команд (см. рис. 1.3). Она заменила пункты меню, используемые в предыдущих версиях программы. Для пользователей, предпочитающих прежний вид окна, предусмотрена возможность переключения в режим, называемый классическим.
Рассмотрим ленту с вкладками, предназначенными для рисования двухмерных объектов (видоизмененная лента для создания трехмерных объектов описана в главе 9).
• Home