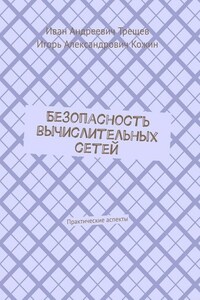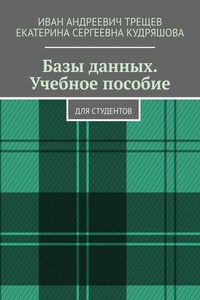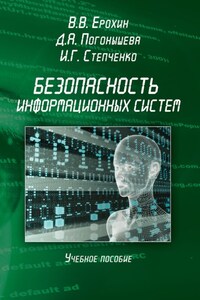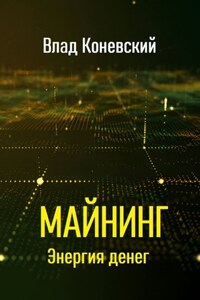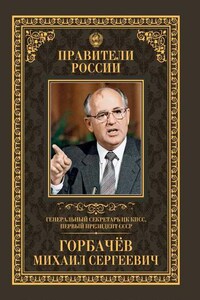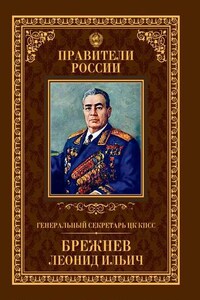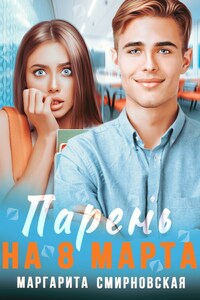Наиболее опасны снифферы в сетях где циркулирует незашифрованный траффик. Сегодня использование сетей с коммутаторами существенно затрудняет перехват чужого траффик. Коммутатор в зависимости от МАС адреса устройства на его порту не производит широковещание пакетов а целенаправленно отправляет их адресату. сетевой пакет, принадлежащий сети, которая спроектирована с использованием концентраторов. Порой при анализе сетей все же используют концентраторы.
Для проверки уязвимости соберем лабораторный стенд по топологии, представленный на рисунке 1. На атакующем компьютере был установлен сниффер Wireshark, позволяющий перехватывать сетевой трафик для дальнейшего анализа.
Рисунок 1 – Лабораторный стенд для проверки уязвимости
Компьютеры жертв имеют IPv4-адреса 10.10.1.3 и 10.10.1.4 (рисунки 2 и 3). Между ними будет проходить Echo-запрос посредством ввода команды ping «адрес». Атакующий с запущенным Wireshark должен обнаружить Echo-запросы по пакетам протокола ICMP (Internet Control Message Protocol – протокол межсетевых управляющих сообщений). Это продемонстрировано на рисунке 4.
Рисунок 2 – Echo-запрос от компьютера с адресом 10.1.3.4
Рисунок 3 – Echo-запрос от компьютера с адресом 10.1.3.3
Рисунок 4 – Обнаружение Echo-запросов
2.2 Перехват мультимедийных файлов
Организация атаки на незащищённые серверы SMB является одной из наиболее привлекательных среди злоумышленников. Так, например, с помощью использования уязвимостей протокола SMB были осуществлены взлом серверов Sony Pictures Entertainment и распространение вредоносного ПО DoublePulsar, WannaCry (уязвимость EternalBlue) и Petya.
Сначала настроем протокол SMB2 на компьютерах жертв. Для этого на рабочем столе жертв создали папку «Сетевая папка 1». Вызываем ПКМ контекстное меню папки и выбираем «Свойства». В открывшемся окне во вкладке «Доступ» выбрать «Общий доступ», выбрать пользователя «Все», выставить уровень разрешений «Чтение и запись». Теперь папка будет доступна всем в данной локальной сети (рисунки 5 – 8).
Рисунок 5 – Свойства сетевой папки
Рисунок 6 – Выбор пользователей для открытия общего доступа
Рисунок 7 – Завершение настройки общего доступа
Рисунок 8 – Настроенная сетевая папка
На рисунках 9 и 10 показан текстовый файл «222222222223.txt» с набором цифр.
Рисунок 9 – Текстовый файл «222222222223.txt»
Рисунок 10 – Содержимое текстового файла «222222222223.txt»
Добавим в сетевую папку текстовый файл с некой информацией. Атакующий с запущенным Wireshark видит передающуюся информацию от PC1 к PC2 по протоколу SMB2 (рисунок 11). Проверив данный пакет, мы находим передаваемую в файле информацию (рисунок 12).
Рисунок 11 – Передающаяся информация от PC1 к PC2
Рисунок 12 – Передаваемая в файле информация
Аналогично происходит и для файлов расширения. png и. rar. Найти нужные пакет можно по фильтру «smb2.write_length> 0». Полученную информацию можно восстановить из всех перехваченных пакетов любым HEX-редактором. Для этого кликнем ПКМ по найденному пакету с информацией и выберем «Export Packet Bytes…» Пример указан на рисунках 13 – 14. Аналогично выполняется и для. rar-файлов.
Рисунок 13 – Пример восстановления из всех перехваченных пакетов
Рисунок 14 – Восстановленные данные
2.3 Перехват информации, используя протокол FTP
FTP (File Transfer Protocol) – протокол передачи файлов по сети. В отличие от TFTP, гарантирует передачу (либо выдачу ошибки) за счёт применения квитируемого протокола TCP. Типичное применение FTP-протокола – загрузка сайтов и других документов с частного устройства разработки на общедоступные сервера хостинга.
Для создания FTP-сервера требуется перейти в Пуск → Панель управления, выбираем «Программы и компоненты», выбираем «Включение или отключение компонентов Windows», в открывшемся окне выбираем «Расширяемость FTP», «Служба FTP» и «Консоль управления IIS». Жмем ОК и дожидаемся завершения процесса.
После этого переходим в Панель управления → Администрирование, выбираем «Диспетчер служб IIS». Нажимаем правую кнопку мыши и в выпадающем меню выбираем «Добавить FTP сайт». Указываем название сайта и его расположение. Нажимаем «Далее». В разделе «SSL» устанавливаем «Без SSL». Нажимаем «Далее». Проверку подлинности делаем обычную. Весь процесс настройки сайта показан на рисунках 15 – 19.
Рисунок 15 – Процесс настройки сайта
Рисунок 16 – Процесс настройки сайта
Рисунок 17 – Процесс настройки сайта
Рисунок 18 – Процесс настройки сайта
Рисунок 19 – Процесс настройки сайта
Сайт создан. Далее переходим в Панель управления → Брандмауэр → Дополнительные параметры → Правила для входящих соединений. Выбираем и активируем пункты FTP Server Passive (чтобы можно было подключиться к FTP в пассивном режиме) и FTP сервер. Переходим в раздел «Правила для исходящих соединений» и активируем пункт «FTP Server».
Далее переходим Панель управления → Администрирование → Управление компьютером → Локальные пользователи → Группы → ПКМ → Создать группу. Указываем название группы и нажимаем «Создать». Далее переходим в Пользователи. ПКМ → Новый пользователь. Указываем имя пользователя, пароль (не менее 8 символов). Устанавливаем галочки напротив «Запретить смену пароля пользователем» и «Срок действия пароля неограничен». Далее выбираем пользователя, правый клик мыши, «Свойства», «Членство в группах». Нажимаем «Добавить» и выбираем группу «FTP», нажимаем «ОК».
Переходим в каталог, который мы указали для FTP сервера. ПКМ → Свойства → Безопасность → Изменить. Далее «Добавить», указываем название группы и «ОК». Устанавливаем разрешения «Разрешить все».