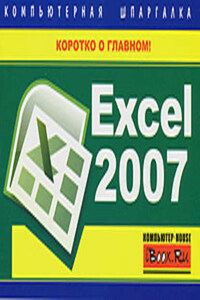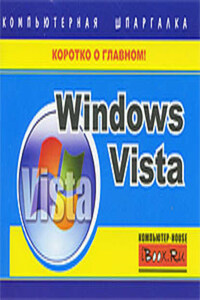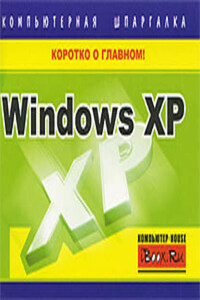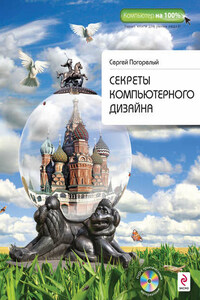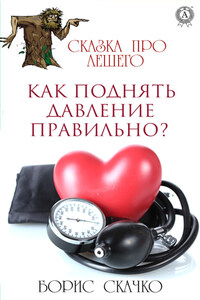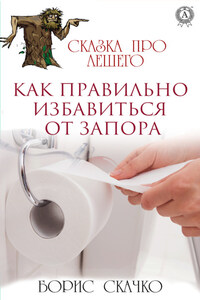Как ввести данные в таблицу Excel
Для удобства дальнейшего изложения дадим определение ячейки. Ячейкой называется прямоугольная область таблицы заданной ширины и высоты, предназначенная для размещения данных.
Ячейка характеризуется выравниванием, цветом фона и рамкой (наличием/ отсутствием границ и цветом/толщиной границ). Высота и/или ширина ячейки может быть как фиксированной, так и заданной вами вручную.
В ячейки можно вводить данные двух типов: формулы и константы (числа, текст или значения дат и времени). Прежде чем вводить данные, следует продумать, как их лучше разместить на листе. Удобно сначала составить шапку таблицы:, заполнив названия ее строк и столбцов. Тогда при внесении данных легко будет ориентироваться в таблице. Если вы забудете включить в таблицу какой-либо столбец или строку, их можно будет вставить позже, не теряя уже введенной информации.
Имя ячейки (адрес ячейки) в Excel формируется по аналогии с именованием клеток на шахматной доске: по имени столбца и строки, на которых расположена ячейка. Так, ячейка С3 находится на пересечении столбца С и 3-й строки.
Для примера создадим небольшую таблицу (рис. 2.1).
Рис. 2.1. Пример таблицы
При создании нового документа ячейка А1 автоматически становится активной. Признаки активной ячейки:
• черная рамка вокруг содержимого ячейки;
• подсветка названий строки и столбца.
Примечание. Если выделено несколько ячеек, активная ячейка будет выделена цветом фона, тогда как остальные ячейки будут выделены другим цветом.
Если сразу же начать вводить текст, он отобразится в этой ячейке. Чтобы ввести текст в другую ячейку, например А2, необходимо ее активировать, т.е. щелкнуть мышью по этой ячейке либо установить в нее курсор, произведя двойной щелчок (ссылка на активную ячейку отображается в поле имени). В примере таблица располагается, начиная с ячейки А2. Следовательно, создав новый документ, нужно перейти на ячейку А2 и ввести №. Завершить ввод содержимого ячейки А2 можно нажатием клавиши Tab, в результате чего курсор переходит на соседнюю ячейку справа – В2, в которую нужно ввести Наименование товара и снова нажать клавишу Tab и т.д.
После того как будет введен текст в ячейку В2, он отобразится и за ее пределами (рис. 2.2а). Но это не означает, что соседние ячейки С2 и D2 заняты. В этом легко убедиться, активировав одну из этих ячеек. Если в активной ячейке содержится информация, она отображается в строке формул. На рис. 2.2б видно, что в строке формул пусто, т.е. ячейка С2 не содержит никакой информации. После того как в нее будет введен текст, информация, выходившая до этого за пределы ячейки В2, скроется (рис. 2.2в).