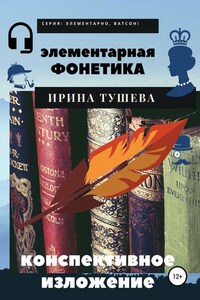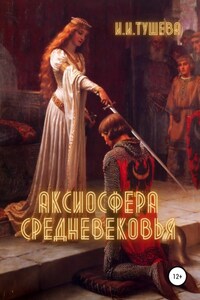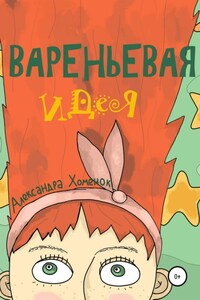1. Входим в Гугл-аккаунт или создаем новый аккаунт в Гугл
Набираем в адресной строке: google.com . В открывшемся окне выбираем «Почта».
Открывается такое окно:
Выбираем «Создать аккаунт». Программа спрашивает: «Для себя или для бизнеса?»
Выбираем «Для себя» и заполняем открывшиеся поля:
Всё – как обычно. Заполнили. Кликаем «Далее». Продолжаем заполнять поля:
Печальный опыт многих пользователей гласит, что иногда оказывается невозможным попасть в свой собственный аккаунт. Даже если правильно введены логин и пароль. В этой ситуации доказать что-либо Гуглу невозможно. Поэтому имеет смысл номер телефона, на который вам в случае недоразумений придёт код для подтверждения, ввести.
Что касается даты рождения и пола, то эти поля можете заполнять произвольно. Единственное ограничение – число дней того месяца, который вы указали.
И ещё. При выборе года рождения обращайте внимание на то, чтобы не показаться Гуглу несовершеннолетним. Иначе он запросит почту «родителей». Короче говоря, лишние хлопоты.
Итак, мы создали аккаунт в Гугл. Или он у вас уже был. Войдём теперь в него. Можно набрать google.com, после чего перейти в меню, а можно сразу набрать forms.google.com и после этого входить в свой аккаунт, заполняя логином и паролем открывшиеся окна.
Итак, мы вошли в свой аккаунт в Гугл.
Справа вверху находим квадрат, составленный из девяти точек. По щелчку открывается меню приложений. Обратите внимание: движок справа надо проскроллить вниз практически до упора. Выбираем иконку «Формы». Получаем примерно такой вид:
Если вы сразу набрали в адресной строке forms.google.com, то к такому виду вы придёте сразу, минуя предыдущую фазу.
Как видим, можно начать создавать свои Гугл формы с нуля – используя «Пустой файл». А можно воспользоваться готовыми шаблонами, которые лучше всего подойдут для вашей цели. Они сгруппированы по разделам: личное, работа, образование.
Если мы воспользуемся меню «Галерея шаблонов», то выбор окажется довольно-таки внушительным. Вот какие открываются шаблоны:
Пустой файл
Личное:
Контактная информация
Время встречи
Ответ на приглашение
Приглашение на вечеринку
Заказ футболки
Регистрация на мероприятие
Работа:
Отзыв о мероприятии
Форма заказа
Заявление на отпуск
Заказ работ
Отзыв клиента
Образование:
Шаблон анкеты
Тестирование
Рабочий лист
Оценка курса.
Рассмотрим теперь по-отдельности, как можно воспользоваться каждым из шаблонов.
Выбираем шаблон «Пустой файл». Появляется такой вид экрана:
Кликаем по заголовку «Новая форма». Видим, что становится возможным заменить эти слова на то название, которое мы сами выберем:
Вписываем своё название. Аналогично вместо слова «Описание» впечатываем описание вашей формы. И переходим непосредственно к вопросам. В результате того, как мы заполнили поля, получился примерно следующий вид:
Если вы хотите сделать этот вопрос обязательным, то активируйте поле «Обязательный вопрос» внизу. Имейте в виду, что если вы так поступите, отвечающие на анкету не смогут перейти к другим вопросам, пока не ответят на данный вопрос. Но как они в результате поступят? Не откажутся ли вообще отвечать? Хотите ли вы получить ответы хотя бы на некоторые вопросы или стоите на позиции «Всё или ничего»? В любом случае, выбор – за вами.
Обратите внимание на меню видов вопросов. По умолчанию там – «Один из списка». По щелчку раскроем меню. Увидим такой ассортимент типов вопросов:
Давайте рассмотрим каждый тип вопроса по отдельности.
Текст (строка)– вы формулируете вопрос, который требует краткого ответа. Отвечающий в строке ответа впечатывает краткую формулировку. Вот что, например, набираете вы:
4. Как отправить анкету для заполнения
Предположим, что наша анкета состоит из одного вопроса, чтобы сразу посмотреть, как её отправлять и где искать результаты. Вверху справа есть кнопка «Отправить»:
По щелчку открывается следующий вид:
Как видим, вы можете выбрать опцию «Собирать адреса электронной почты». Опять-таки имейте в виду, что многие неохотно дают свой электронный адрес при заполнении анкет, справедливо опасаясь последующего спама. Тем не менее, если ваша цель и состоит в сборе адресов для последующей деятельности, конечно, вы поставите галочку в графе «Собирать адреса электронной почты». Если же вы заинтересованы чисто в сборе статистики и хотите привлечь максимальное число респондентов, не планируя дальнейших рассылок, адреса лучше не спрашивать.
Смотрим далее. Вам предлагаются варианты отправки: по электронной почте, по ссылке и по HTML-коду:
Если вы выбрали вариант рассылки по электронной почте, то вводите адрес электронной почты и кликаете по кнопке «Отправить» внизу справа.
Если вы выбрали вариант «Ссылка», то копируете ссылку, по которой будет предложено перейти для заполнения анкеты. Ссылку доводите до сведения тех людей, от которых требуется заполнить анкету. Либо размещаете на какой-либо странице в Интернете, все желающие посетители которой будут иметь возможность заполнить анкету. Поставив галочку в поле «Короткий URL», вы получите более короткий вид той же самой ссылки:
Если вы выбрали вариант «HTML-код», копируете полученный код, щелкнув по кнопке «Копировать» справа внизу и вставляете скопированный код в ваш сайт.
Итак, анкету отправили.
5. Как выглядит анкета для тех, кто на неё отвечает
Тот, кто получит анкету для заполнения, увидит её в другом виде. Когда он перейдёт по вашей ссылке, перед ним предстанет вот что:
В строке «Мой ответ» он наберёт: «Александр Сергеевич». А возможно, что и неправильный ответ. В данном случает нам придётся самим – что называется, вручную – смотреть, кто что написал. Предположим, был дан неправильный ответ: «Михаил Юрьевич». Отвечающий набрал его в соответствующей строке и кликнул по кнопке «Отправить». Его взору предстанет вот что:
Если захочет, он может кликнуть по записи «Отправить ещё один ответ» и набрать на этот раз: «Александр Сергеевич».
А мы как об этих ответах узнаем? Возвращаемся в нашу форму, где мы составляли вопросы.
И видим, что рядом со словом «Ответы» появилась цифра «2». Это, как мы помним, один респондент дал два ответа: неправильный и правильный.
Кликаем по слову «Ответы». И вот что мы видим:
Кликаем по зелёному квадратику с белым крестиком, ассоциирующимся у нас с таблицами Excel «Посмотреть ответы в таблице». И вот что мы увидим:
Как видим, в первом столбике представлено время ответа. Во втором столбике – ответ на первый вопрос. Каждому респонденту соответствует одна строка. В дальнейшем, когда мы будем насыщать нашу анкету всё новыми вопросами, ответы на каждый из них будут располагаться в соответствующем столбце. А каждая новая строка будет свидетельствовать о том, что на нашу анкету ответил ещё один человек.