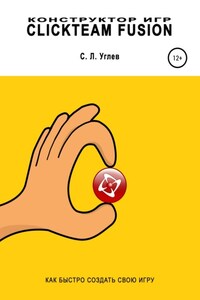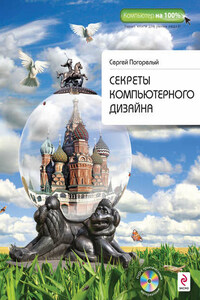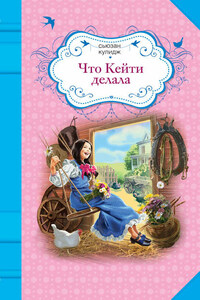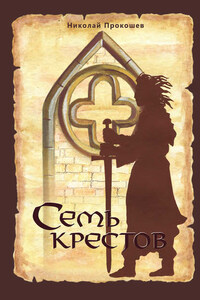Урок 1. Интерфейс программы
Это наш самый первый урок. Мы познакомимся с интерфейсом программы, рассмотрим основные возможности и даже напишем свою первую мини-игру. Для этого откроем нашу программу и нажмём сочетание клавиш Ctrl-N (создание нового документа).
Окно программы можно условно разделить на несколько частей. Первая – это меню, находящееся вверху. Вторая строка, чуть ниже, на которой находятся иконки – меню быстрого доступа, представляющее собой графическое представление некоторых возможностей программы. На третьей строчки расположен ползунок масштаба и иконки визуального представления фрейма, находящегося в правой части экрана.
Боковое меню, как мы видим, разбито на две части, верхнюю и нижнюю. В верхней части расположена панель WorkspaceToolbar, которая предоставляет быстрый доступ к настройкам приложения, фреймов и элементов, находящихся в нём. Нижнюю часть называют PropertiesToolbar, и она пока недоступна. Информация в ней будет размещена при выборе элементов рабочей панели или элементов фрейма.
В центральной части находится большое рабочее окно, которое можно переключать в разные режимы. Сейчас мы видим список фреймов (пока он у нас один) и основные настройки. Благодаря ему мы можем переходить в выбранные нами фрейм, а также в редактор событий, о котором расскажем позже.
В правом краю экрана расположена малозаметная панель слоёв, о которой мы подробно расскажем в процессе создания игр.
Итак, рассмотрим верхнее меню.
В крайней правой части находится иконка свойств самой программы (закрыть, развернуть и пр.). Её можно скрыть, дважды кликнув по ней. За ней идут элементы меню, способные раскрываться, предоставляя доступ к различным функциям.
Первое меню – File (работа с файлами).
Структура выпадающего меню такова. Слева находится иконка данного пункта меню – если она предусмотрена и находится в строке ниже. Правее – текстовое описание действия пункта. В правом краю находятся «горячие» клавиши, благодаря которым можно совершить нужное действия, не используя выпадающее меню.
Первое меню представляет возможности:
New (Ctrl-N) – создать новый документ с чистого листа;
Open (Ctrl-O) – открыть новый документ;
Close – закрыть документ;
Save (Ctrl-S) – сохранить документ (чуть ниже находится пункт Save as… «Сохранить как», предусматривающий возможность сохранение в нужном месте);
NewProject – новый проект;
Другие действия с проектом (Open Project, Close Project, Save Project, Save Project as… – аналогично документам – «открыть», «закрыть», «сохранить» и «сохранить как»);
Build – собрать. Собрать проект можно в виде готового приложения или программы-инсталлятора (а также и того, и другого). В зависимости от имеющихся экспортёров, мы можем собирать проекты для разных операционных систем;
Ниже находится перечень последних открытых проектов, а в самом низу – возможность выхода из программы (Exit).
Второе меню – Edit (редактирование).
Сейчас все пункты неактивны, поскольку документ только что открыт, и мы не производили над ним никаких действий. Тем не менее вот перечень пунктов:
Undo (Ctrl-Z) – отменить последнюю операцию;
Redo (Ctrl-Y) – повторить последнюю операцию;
Cut (Ctrl-X) – вырезать элемент (с возможностью последующей вставки с удалением элемента);
Copy (Ctrl-C) – копировать элемент (с возможностью последующей вставки без удаления данного элемента);
Paste (Ctrl-V) – вставить элемент;
Delete (Delete) – удалить элемент;
Clone – клонировать элемент. При этом будет создан элемент с новым именем (к наименованию добавляется цифра), с которым можно проводить независимые операции в редакторе событий;
Duplicate – дублировать элемент. Элемент с новым именем программа не создаёт, в редакторе событий он остаётся один. При этом на экране размещены для одинаковых элемента с одинаковыми именами и параметрами;
Select All (Ctrl-A) – выделить всё;