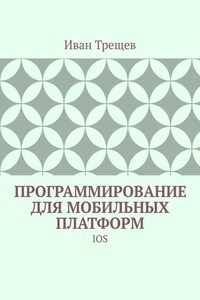Сегодня мы разберемся, как создать свой проект, познакомимся с основными объектами Фреймворка UIKit.
И так, первым шагом мы запустим Xcode, и создадим проект, после этих действий, должно появиться окно, где можно выбрать уже подготовленный для чего-либо проект, например, выберем «Single View Application» (рис. 1.1). С остальными типами познакомимся позже.
Рисунок 1.1 – Выбор типа приложения
Далее вводим данные, название проекта, название компании, уникальный идентификатор компании, язык на котором мы будем программировать, выбираем Objective-C, далее выбираем для какого типа устройств создаем приложением, и последний пункт – Core data, это некая оболочка/Фреймворк для обработки данных. Пока что, вы можете вводить любые данные, т.к. этот всего лишь тестовый проект.
После проделанных манипуляций, перед нами должно появится окно с настройками нашего проекта (рис. 1.2).
Рисунок 1.2 – Настройки приложения
Разберемся с targets. Грубо говоря, один target – один вид нашего проекта. В каждом target мы можем добавлять или убирать какие-либо объекты, данные. К примеру, мы создаем приложение для двух компаний, но с разными картинками, мы в одном target вставляем одни картинки, а в другом иные картинки. Так же есть еще такое понятие Scheme – это схема, которую мы можем изменять, создавать свою новую или создать автоматическую Она позволяет нам настраивает запуск приложения, его сборку и т. д.
Далее идут основные параметры проекта (рис. 1.3). Identity. В нем предоставляется информация о проекте и команде разработчиков. Deployment info – здесь мы указываем, какие версии iOS будет поддерживать наше приложение, для какого устройства разработка ведется, какие допустимы ориентации устройства. Status Bar – это строка состояние устройства.
Рисунок 1.3 – Основные параметры проекта
Затем указывается галерея (рис. 1.4) иконок и загрузочных экранов приложения.
Рисунок 1.4 – Images. xcassets
Загрузочный экран указывается не изображение, а xib-файл (рис. 1.5), в котором у нас находится один объект UIKit – View, попозже разберемся что это такое. Какая разница между xib и storyboard, второе используется в версиях iOS 5 и позднее, xib является устаревшим механизмом разработки интерфейса программы, еще одно отличие – это то, что значительно упростилась работа по созданию интерфейса, различие в представление иерархии объектов, также значительно сократилось кол-во строчек xml-кода.
Рисунок 1.5 – Launch screen
Вернемся к настройкам проекта, рассмотрим еще параметр info (рис. 1.6). В нем содержаться основные данные о проекте, которые хранятся в файле "Info.plist», в нем мы можем указывать параметры нашего проекта. Вкладка Capabilities, содержит возможности приложения, такие как: Game Center, iCloud, Maps и т. д. В этой кладке мы подключаем дополнительные возможности. Далее Build Settings – настройка сборки приложения. Build Phases – позволяет нам настраивать сборку приложения для текущего target. Build Rules – позволяют нам задавать правила сборки приложения, к примеру, в момент сборки, сжимать текстовые файлы с помощью определенных скриптов.