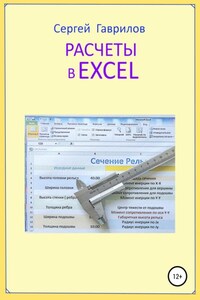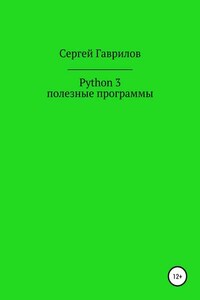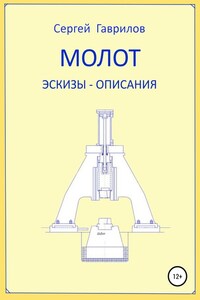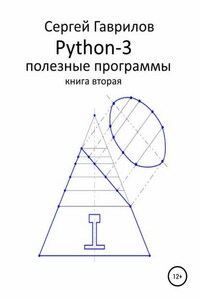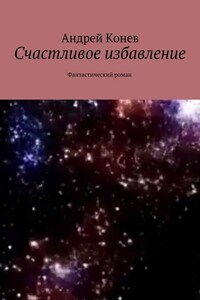Данные простые расчеты приведены для для облегчения понимания более сложных, приведенных далее.
Исходные данные: Все размеры в миллиметрах.
Плотность материала принята 7,85 т / куб.м.. ( Сталь ).
Рис. Прямоугольный брус.
Ширина бруса b = 128.
Высота бруса h = 46.
Длина бруса L = 235.
Расчет:
Масса бруса в кг: Q = 7,85 * b * h* L / 1000000..;
Q = 10,861888 кг…
Плотность материала = 7850 кг / куб.м. ( Сталь 30 ГОСТ 1050-88 ).
,,,,,,,,,,
Здесь показаны условные точки, где в тексте книги приведены примеры программирования в Excel.
Условные точки:
@001. – Делаем объединение ячеек. Заголовок листа.
@002. – Форматирование ячеек, столбцов.
@003. – Защита ячеек, столбцов от изменения при содержания при работе.
@004. – Изменение высоты строк, ширины столбцов.
@004А. Формат столбика, ячейки для ввода исходных цифровых данных.
@005. – Пишем расчетную формулу – оформляем ячейку вывода результата.
@006. – Сохранение расчетного листа.
@007. – Защита расчетного листа от случайных или нет, изменений программы.
@008. – Выбор типа формул, Вставка математических функций в формулу.
@009. – Редактируем формулы.
@010. – Ввод формулы с тригонометрией.
@011. – Делаем столбик очень узким – чтоб не отвлекал промежуточными результатами.
@012. – Расчет объема и веса конуса и усеченного конуса.
@013. – Вставим рисунок.
@014. – Вставим лист № 2.
@015. – Перенос результатов – копированием.
@016. – Программирование ( запись ) Макроса .
@017. – Перенос результатов с применением Макроса.
@018. – Примечание по написанию формул в книге.
@019. – Создание листа «Оглавление».
@020. – Создаем удобный для работы масштаб листа.
Запись программы в Excel
Первым делом откроем чистый лист Excel по имени А_00.
Этот файл есть в приложении ( скачиваем по ссылке ).
Сразу же сохраняем его под именем Е 001. Это что бы у нас всегда оставался чистый лист.
Слева виден зеленый прямоугольник «Файл» правее видно что мы находимся в режиме «Главная».
@001. На листе необходимо выполнить заголовок расчета. Для этого ставим курсор в ячейку А1 и не отпуская
Левую кнопку мыши ведем к ячейке F1. Ячейки выделяются цветом. Отпустим кнопку мыши, переведем
курсор на значек «Объединить ячейки», ( смотри Рис 02 ) щелкнем кнопкой – Ячейки объединятся.
Рис. Экран Excel центровка.
,,,
Рис. Экран Excel объединить.
,,,,,
,,,,
Левой кнопкой мыши щелкнем на объединенной области А1-F1 – выбрав ее. Щелкнем левой кнопкой на строке формул и в строке формул пишем «Вес прямоугольного бруса.». Эта надпись появится в выбранной области.
@002. Переводим курсор на значки «Центровка» и выберем вертикальную центровку «По центру». Горизонтальную центровку тоже «По центру».
Далее щелкаем на значке «Выбор формул»– выйдет табличка Рис 06.
В табличке выберем категорию «Математические». ОК.
Правой кнопкой щелкаем по надписи в А1-F1 – появится табличка Рис 03.
В ней выбираем пункт «Формат ячеек».
Рис. Экран Excel вставка.
,,,
,,,
После щелчка на «Формате ячеек» появится табличка Рис 04:
Рис. Экран Excel формат.
,,,,
,,,
В колонке «Число»– выбираем «Общее»
В этой табличке выберем размер шрифта надписи, цвет шрифта, можно выполнить границу выделенной области в виде рамки ( можно без границы ). Можно залить ( окрасить ) выбранную область.
В пункте «Защита»– выберем «защищаемая ячейка». В этом режиме при работе с таблицей надпись в этой ячейке изменить остается неизменной.
Далее нам надо разместить исходные данные для расчета.
Названия исходных данных расположим в столбике «А».
@002А. Ставим курсор в ячейку А12 Нажимаем левую кнопку мыши и с нажатой кнопкой ведем вверх
до ячейки А2. Столбик А2-А12 выделяется. Ставим курсор в выделенный столбик и жмем
правую кнопку мыши.