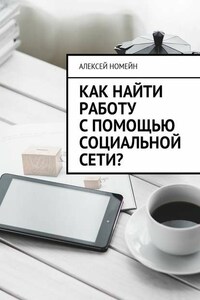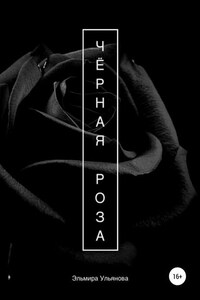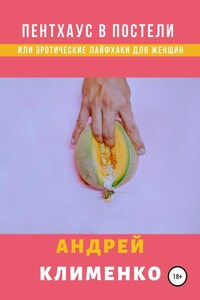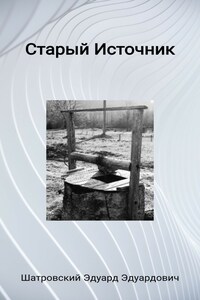Renga – российская система автоматизированного проектирования, которая позволяет создавать модели по технологии информационного моделирования, с возможностью совместной работы над цифровой информационной моделью объекта и оформления на ее основе проектной и рабочей документации следующих разделов:
– раздел «Архитектурные решения», включая концептуальные, архитектурные, конструктивные и объемно-планировочные решения;
– раздел «Конструктивные решения», включая железобетонные, металлические и деревянные конструкции;
– раздел «Сведения об инженерном оборудовании, о сетях и системах инженерно-технического обеспечения», включая внутренние инженерные системы водоснабжения, водоотведения, вентиляции, отопления и электроснабжения здания и сооружения;
– раздел «Технологические решения».
Материал данной книги основан на собственном опыте работы с программой, а также, на рекомендациях пользователей из сообщества Renga и официальных материалах, предоставляемых разработчиком программы, в лице компании Ренга Софтвэа.
Целью данной книги является рассказать об особенностях программы и научить методам и техникам, которые помогут повысить производительность и эффективность работы в программе Renga.
Надеюсь, что эта книга станет для вас неотъемлемым и надежным помощником в работе с программой.
Пустой проект без настроек и стилей:
1. Для создания пустого проекта воспользуйтесь одним из вариантов:
– Вариант №1: Создайте новый проект и экспортируйте его в формат IFC. Откройте в программе полученный файл IFC.
– Вариант №2: Удалите шаблон, расположенный в папке Template в месте установки программы на компьютере (Путь по умолчанию: C:\Program Files\Renga\Template). После данного действия при создании нового проекта в программе буден создаваться проект без настроек и стилей.
Шаблон:
2. При редактировании шаблона, созданного из опубликованного проекта, происходит его синхронизация с сервером.
Очистка файла проекта:
3. Для уменьшения размера файла проекта пересохраните проект под другим именем пользователя, указанного в настройках программы Renga. Данный способ работает при условии, что файл проекта не опубликован на сервере для совместной работы.
4. Встроенной команды для удаления неиспользуемых объектов из проекта нет. Однако, для определения объектов, не использующихся в проекте, скопируйте все объекты во вкладке 3D Вид в новый проект и произведите ручное сравнение двух проектов, так как при копировании не скопируются неиспользуемые объекты.
Совместная работа с проектом:
5. Отключение ранее опубликованного проекта от сервера возможно один из вариантов:
– Вариант №1: удалить данные о проекте, хранящиеся на сервере Renga Collaboration Server.
– Вариант №2: сохранить проект как шаблон и далее открыть данный шаблон как новый проект.
6. При обновлении версии программы Renga, сервер Renga Collaboration Server также требуется обновить, чтобы версия сервера и программы совпадали.
7. После обновления программы, проект требуется повторно опубликовать на сервере.
Инструменты:
8. Для определения инструмента, которым выполнен объект, выберите объект, наведите курсор мышки на строку любого параметра, задающего размер объекта, на панели Параметры и дождитесь всплывающей подсказки.
Размеры:
9. Измерения расстояния во вкладке 3D Вид в любых направлениях производится с помощью инструмента Линия модели (способ построения – Прямая по двум точкам), при этом, не забудьте включить режим измерения 3D (например: Кубический).
10. Если требуется указать размер, который запрещен в системе или приводит к нежелательным результатам построения, то можно указать размер на 0.001 меньше чем требующийся (пример: Угол прецессии не может быть 360°, но если указать 359.999°, то программа округлит данное значение до 360°).
Размещение объектов во вкладке 3D Вид:
11. Параметр Смещение по вертикали задается относительно точки вставки объекта, а не относительно рабочей плоскости, к которой привязан объект. Для того, чтобы точка вставки объекта совпадала с рабочей плоскостью, включите режим измерения 2D (например: Полярный).
12. Взаимодействие между объектами разных типов выполняется на основе приоритетов, которые заданы разработчиками программы и не могут быть изменены.
13. Взаимодействие между объектами одного типа выполняется по правилу: Первый построенный объект подрезает последующий при их пересечении.
14. Объекты раздела ЭОМ (светильники, розетки, щиты и др.) возможно разместить только на поверхности следующих объектов: стена, перекрытие, балка, колонна.
15. Значок уведомления Восклицательный знак в желтом треугольнике можно выделить и удалить.
Поворот объекта:
16. Поворот объектов в программе осуществляется через углы Эйлера (Угол прецессии, Угол нутации, Угол собственного вращения) против часовой стрелки.
17. Значения углов может быть только положительным:
– Угол прецессии и Угол собственного вращения – от 0° до 359.999°;
– Угол нутации – от 0° до 180°.
18. Чтобы объект повернулся на Угол нутации более чем на 180°, требуется задать для угла прецессии и угла собственного вращения значения 180°, а значение угла нутации вычислить по формуле: 180°– (Требуемый угол нутации – 180°);
19. Угол собственного вращения доступен только, если Угол нутации задан в диапазоне от 0.001° до 179.999°.
Формат файла CSV:
20. При открытии данных файлов, требуется использовать кодировку UTF-8 для правильного отображения русского языка.
Создание объектов сложной формы средствами Renga:
21. Для создания объектов сложной формы или отверстий и/или проемов нестандартной формы, выполните следующие действия:
– Шаг 1. Создайте требуемый объект, используя имеющиеся инструменты для создания объектов, с учетом приоритетов взаимодействия объектов между собой.
– Шаг 2. Выполните экспорт в IFC с настройкой твердотельной геометрии BREP. При этом, убедитесь, что остальные представления геометрии отключены.
– Шаг 3. Откройте полученный файл IFC в программе и удалите лишнюю геометрию.
– Шаг 4. Выполните экспорт полученной геометрии в формат JT или SAT.
– Шаг 5. Вставьте полученный файл в проект или откройте полученные файлы в редакторе Стили элемента.
Перенос семейства из Revit в Renga:
22. Вариант №1 для осуществления переноса семейства из Revit в Renga:
– Шаг 1. Разместите требуемые типы семейств в проекте Revit и выполните его экспорт в формат IFC.
– Шаг 2. Откройте полученный файл IFC в программе Renga.
– Шаг 3. Выполните экспорт объекта модели в формат JT или SAT. Если в проекте присутствуют несколько объектов, то выполните данный шаг для каждого объекта, удаляя при этом остальные объекты. В результате должно получится такое же количество файлов сколько типов семейств было размещено в проекте Revit.