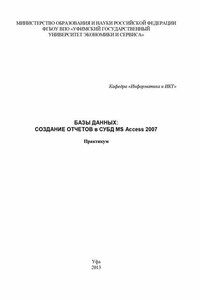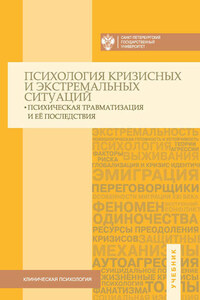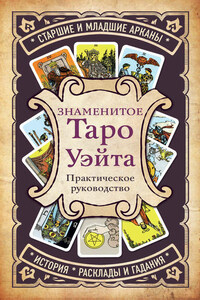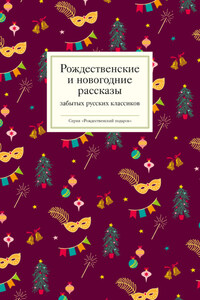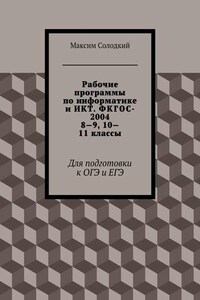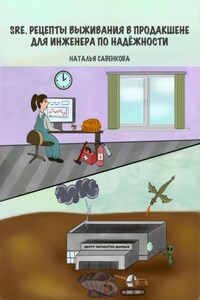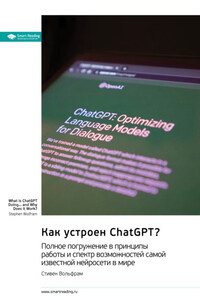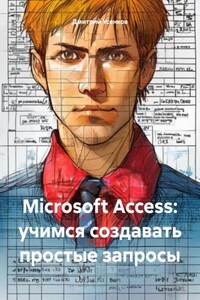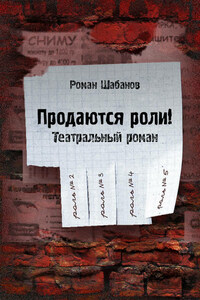Для открытия базы данных «Борей 2007» необходимо:
1. Запустить Microsoft Access, щелкнув на кнопке Пуск.
2. Выбрать «Все программы», затем Microsoft Office, затем Microsoft Access 2007. Откроется окно Microsoft Access 2007.
3. В области «Категории шаблонов» выбрать «Учебная база данных» и затем щелкнуть Борей 2007:
• если на Вашем компьютере база данных «Борей 2007» открывается не в первый раз, то на экране Вы увидите окно заставки БД «Борей 2007»;
• если в первый раз, то MS Access сначала выполнит ее загрузку. Для начала загрузки нужно щелкнуть командную кнопку «Загрузка» и следовать инструкциям.
Открывается окно базы данных «Борей 2007».
Закрывается база данных обычным для MS Office способом: в системном меню, содержащем команды работы с файлом, выбрать «Закрыть базу данных».
Задание 1. Запустите MS Access 2007. Откройте базу данных «Борей 2007». Закройте ее. Снова откройте базу данных «Борей 2007».
Особенности интерфейса MS Access 2007
В MS Access 2007 отличный от предыдущих версий интерфейс. Меню и панели инструментов заменяет лента меню с разными вкладками: Главная, Создание, Внешние данные, Работа с базой данных.
На вкладках размещаются инструменты или группы инструментов (группа помечена значком «треугольник»), в которую можно войти.
Рис. 1. Лента меню MS Access 2007 с вкладками
Также в зависимости от того, с каким объектом базы данных Вы работаете, появляются автоматически контекстные инструменты, например, при работе с формами появляются контекстные инструменты для формы.
Под лентой расположены слева Область перехода, а справа Окно редактирования, в котором отображается редактируемый объект.
Рис. 2. Окно базы данных «Борей 2007»
В Области переходов находятся все объекты Access (таблицы, формы, запросы, отчеты и т.д.). В списке «Все объекты Access» можно выбрать требуемый объект. При двойном щелчке на имени объекта в Области переходов этот объект будет отображаться в Окне редактирования на своей вкладке.
База данных содержит данные в объектах следующих видов: таблица, запрос, форма, отчет, макрос и модуль. Фундаментальной структурой хранения данных является таблица. Все остальные виды объектов являются производными от таблицы:
• Запрос хранит данные таблиц, удовлетворяемые какому-либо критерию, заданному пользователем в ходе составления команды на выборку данных.
• Форма хранит данные таблиц или запросов в виде совокупности экранных карточек, каждая из которых отображает содержимое одной записи таблицы или запроса, что удобно при обновлении данных в таблицах.
• Отчет хранит данные таблиц или запросов в виде текстового документа, пригодного для печати.
• Макрос хранит совокупность операций обработки данных, которые можно запускать одним нажатием клавиши Enter, что удобно при необходимости часто выполнять одни и те же типовые операции.
• Модуль хранит программу обработки данных, написанную на языке программирования, чаще всего на языке, встроенном в MS Access, Access Basic.
Объекты базы данных в Области перехода сгруппированы, и Вы видите названия групп. Чтобы увидеть содержимое группы, нужно щелкнуть на названии группы. Второй щелчок свернет список группы до ее названия.
Задание 2. Сверните и разверните списки групп в Области перехода.
В силу того, что таблицы являются основной структурой хранения данных, во избежание их повреждения и для обеспечения удобства работы с данными, пользователь работает с производными видами объектов. В БД «Борей 2007» формы «Клиенты и заказы», «Запасы и закупки», «Поставщики», «Доставка», «Отчеты», «Сотрудники» явным образом представлены в Области перехода.
Таблицы и другие виды объектов скрыты в Области перехода в группе «Вспомогательные объекты».
В группе «Неназначенные объекты» хранятся объекты, создаваемые пользователем дополнительно. Например, здесь можно сохранить созданные Вами запросы.
Обратите внимание, что разные виды объектов обозначены разными значками:
Можно изменить представление объектов в Области перехода на привычный, применяемый в ранних версиях MS Access. Для этого нужно щелчком на значке списка (▼) в заголовке Области перехода развернуть список фильтров объектов и выбрать «Все объекты Access».