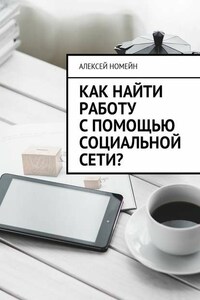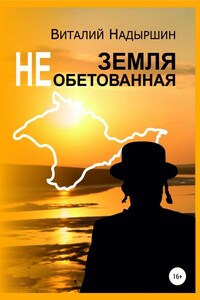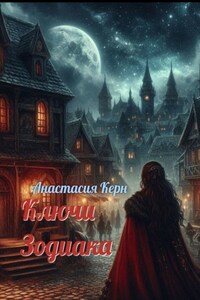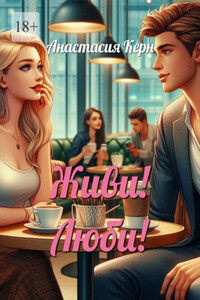СОКРАЩЕНИЯ
ББ – баланс белого.
Кликните – мышью подведите курсор (символ инструмента) в нужную точку, нажмите и отпустите левую кнопку мыши.
Выберите – мышью подведите курсор в нужную точку, нажмите и отпустите левую кнопку мыши.
НЛКМ – нажмите левую кнопку мыши.
ОЛКМ – отпустите левую кнопку мыши.
КЛКМ – кликните левой кнопкой мыши.
КПКМ – кликните правой кнопкой мыши.
ЛКМ – левая кнопка мыши.
ПКМ – правая кнопка мыши.
КТ – контрольная точка.
ЦД – цветовой диапазон.
ДЯ – диапазон яркости.
Работа с пособием.
Для того, чтобы на мониторе одновременно работать с Camera Raw и пособием необходимо
1. Откройте пособие.
2. Сверните пособие.
3. Откройте RAW файл в программе Camera Raw.
4. Переключайте изображение на экране ПК кликом по одному из символов в левом нижнем углу монитора ПК.
А. Клик по PDF вызовет на экран пособие.
Б. Клик по PS вызовет на экран Camera Raw.
Необходимость коррекции.
Формируемое объективом изображение имеет яркости большего диапазона, чем средства просмотра. При просмотре изображения на экране часть самых ярких цветов становится белыми, а часть тёмных чёрными. Необходимо согласовать записанный файл со средствами просмотра. Автоматическая коррекция изображения, применяемая в цифровых камерах, работает по заложенному в неё и выбранному вами алгоритму, который не может в полной мере подходить для конкретных условий съёмки. Кроме того, при съёмке неизбежны дефекты из-за не благоприятного освещения и конструктивных особенностей объектива которые необходимо устранить.
Преимущества RAW файла.
RAW файл – это информация, переданная объективом. JPEG файл – это изображение, которое сформировала камера, потерянную при этом информацию восстановить нельзя.
RAW файл:
1. Позволяет выполнять коррекцию в пределах ±2ст (4 раза) без заметного ухудшения качества изображения. Что значительно шире возможностей JPEG файла.
2. Позволяет не терять информацию в светлых и тёмных диапазонах яркости.
3. При коррекции RAW файла, сам файл не изменяется. Информация с коррекцией хранится отдельно.
Требования к ПК.
1. Установите фотошоп (версию 2017 г).
2. Установите Camera Raw (версию№12).
3. Выполните калибровку монитора. Если монитор не калиброван, установите его параметры настроек в среднее положение. При первой возможности выполните калибровку монитора!
Для приобретения навыка выполните на файлах примеров коррекцию, описанную в пособии.
Camera Raw.
Откройте RAW файл 8396 – дважды кликните по RAW файлу.
Настройка.
1. Кликните по строке (далее выберите) управление файлами. Установите глубину
8 бит/канал.
Выбор места сохранения данных коррекции Raw файла.
1. Клик по диалоговому окну (окна 2) откроет экран «установки
C
amera Raw».
2. Выберите основные, кликните по галочке сохранять настройки изображений. Выберите в сопроводительных «.xmp» файлах.
3. При необходимости прервать коррекцию изображения, кликните по окну готово. Рис. 8396. Camera Raw закроется, данные коррекции сохранятся в «.xmp» файле, который разместится рядом с RAW файлом.
4. Для продолжения коррекции откройте RAW файл.
5. Выбор отмена (рис. 8396), закроет программу Camera Raw, без сохранения данных коррекции.
Окна.
Окно 1.
Окно 2.
Окно второго изображения.
1. Автор рекомендует на начальном этапе, пользоваться только последним символом – отключение коррекции. Клик по символу отключает коррекцию окна инструментов или одного инструмента, повторный клик включает позволяя сделать оценку выполненной коррекции.
Инструменты.
Масштаб (окно 2).
Выбор инструмента активирует его. Поместите курсор на изображение, он отобразит знак +. Для увеличения изображения кликните левой кнопкой мыши (далее КЛКМ). Нажав клавишу Alt вы поменяете знак (+) на знак (–). Для уменьшения изображения КЛКМ. Повторное нажатие на клавишуAlt, установит знак (+). Клик правой кнопкой мыши (далее КПКМ), вызовет экран масштаба, в котором можно выбрать требуемый. Выбор во весь экран возвращает исходный масштаб изображения.
Аналогично работает окно масштаба в левом нижнем углу. Рис. 8396.
Рука (окно 2).
Выбор инструмента активирует его. Инструмент перемещает увеличенное изображение. Поместите курсор на изображение, нажмите левую кнопку мыши (далее НЛКМ), смещайте курсор.
Пипетка она же баланс белого.
Камера и средства просмотра работают в цветовом пространстве RGB. Изображение в этом пространстве формируется тремя цветами – R (красным), G (зелёным) и B (синим). Цвет в точке изображения определяется яркостью в этой точке каждого отдельного цвета. На нормальном изображении яркости цветов должны иметь значения от 1 до 254 – это диапазон яркостей, его называют динамическим диапазоном. Под гистограммой находятся буквы R, G и B, соответствующие цветам. Рядом с буквами указаны числовые значения яркости цвета, в точке расположения пипетки.
Выбор инструмента активирует его. Курсор примет вид пипетки. Располагая кончик символа в точках изображения, можно определять яркости отдельных цветов, образующих изображение в конкретной точке.
Гистограмма.
Гистограмма показывает качество изображения и параметры при съёмке файла..
На начальном этапе применяйте символы (значки) в верхних углах гистограммы.
Левый символ – символ теней (тёмных областей изображения). Правый символ – символ светов (светлых областей изображения). Включите символы – поочерёдно кликните по значкам. Включение помещает символ в белую рамку. При этом символ либо чёрный, либо имеет цвет. Чёрный цвет символов указывает на то, что на изображении нет яркостей 0 и 255. Цветной символ сигнализирует о наличии этих яркостей – это потеря информации. На изображении зоны потери информации окрашиваются, в тенях синим цветом, в светах красным. Цвет символов показывает количество каналов, в которых утеряна информация. Если символ:
1. Белый. Утеряна информация в трёх цветах. Не допустимо. Требуется коррекция.
2. Красный, зелёный или синий. Утеряна информация в одном соответствующем цвете. Допустимо в случае, когда на изображении нет красных и синих зон, сигнализирующих о потере информации.
3. Другие цвета показывают, что потеряна информация в двух цветах. Необходима коррекция до результата в п. 2 или полного устранения.
Засветка – потеря информации в светах. Засветку в целом устраняют, восстанавливая потерянную информацию. Допускается оставлять засветку:
1. На источниках света попавших в кадр.
2. В бликах небольшого размера.
3. На небольших второстепенных деталях.
Не проработка – потеря информации в тенях. Не проработку устраняют, восстанавливая информацию. Допускается оставлять не большие области на второстепенных деталях, если устранение приводит к сильной потере контрастности.
Окно основные.
1.
Обработка.