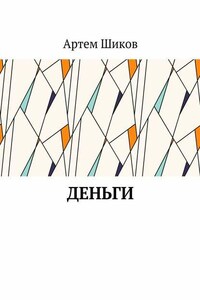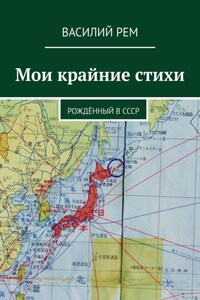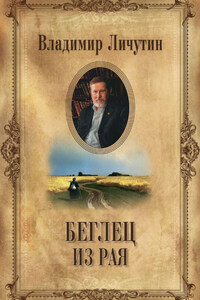Чтобы работать в программе Inshot, необходимо ее скачать. Для этого мы заходим в App Store (в Google Play, если у вас Android) и вводим название программы Inshot.
Это настройки.
В настройках нам необходимо найти вкладку ВИДЕО
• устанавливаем разрешение видео 1080p (ставим галочку)
• выбираем язык (русский или английский на ваше усмотрение)
• закрываем настройки
Мы работаем с пробной версией, поэтому InShot Pro нас не интересует.
Мы находимся в основном меню, видим посередине вкладку
СОЗДАТЬ НОВОЕ.
Здесь можно создать фото, видео или коллаж
Внизу видим вкладку СПЕЦЭФФЕКТОВ.
Спецэффекты в InShot есть как бесплатные, так и платные.
Нас интересует основное меню и кнопка Видео. Давайте на нее нажмем.
Далее нажимаем НОВЫЙ.
Для нового проекта нужно выбрать нужные видеофайлы.
Выбранные видеофайлы выделяем, нажав на файл.
Можно выбрать как один файл, так и несколько!
Нажимаем на зеленую галочку снизу справа. Таким образом наши файлы появляются на ленте (time line).
Внизу в левом углу мы можем видеть всю длину созданного видеоролика.
Важно! Если вы хотите добавить еще один или несколько видео файлов, нажмите на плюс в левом нижнем углу.
Добавляем из галереи нужное нам видео.
Внимание! Выбранный файл вставляется в том месте, где стоит курсор.
Стрелкой на картинке ниже указана монтажная линия (time line), на которой будет осуществляться весь монтаж.
Выше монтажной ленты расположены функции, с которыми мы далее познакомимся.
Вверху есть кнопка "?", нажав на которую вы можете познакомиться с некоторыми функциями этой программы.
Справа от кнопки "?" расположена кнопка сохранения.
Чтобы выйти из программы, нужно нажать на стрелку в левом верхнем углу
и далее нажать на слово ПРОЕКТ.
Хотите вновь зайти в программу? Ваш уже сохраненный проект будет выглядеть так.
8:46 – это длительность видео, которое я сделала при последнем заходе в программу
Нажимаем на него и продолжаем работу.
В программе Inshot ты сможешь ускорять и замедлять видеофайлы, отзеркаливать, дублировать их, а также воспроизводить в обратном порядке.