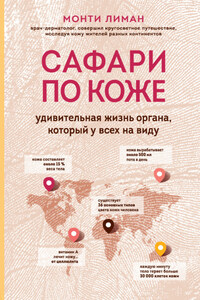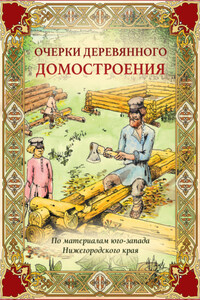В предисловии к данной книге мне хочется высказать конкретные пожелания к уровню подготовки читателей, необходимого для более успешного освоения приемов работы с СПС. Главное из этих пожеланиий сводится к следующему: очень желательно, просто необходимо, чтобы читатель (пользователь ПК) имел хотя бы небольшой опыт работы на ПК c программами и приложениями (например, в операционной среде в MS Windows).Имея за плечами опыт такой работы, вы, несомненно, быстрее вспомните и усвоите те простейшие процедуры сортировки, поиска, фильтрации и т.д., с которыми неоднократно сталкивались ранее, но просто на это не обращали внимание.
Действительно, сегодня просто трудно назвать какую-либо популярную программу, систему или приложение, в которой не использовались бы, указанные выше, процедуры.
Например: Операционные оболочки или файловые менеджеры NORTON COMMANDER (NC) или Total Commander (ТC)
Файловый менеджер позволяет выполнять операции над
файлами – создание, открытие/проигрывание/просмотр,
редактирование, перемещение, переименование,
копирование, удаление, изменение атрибутов и свойств,
поиск файлов и т.д.. Помимо основных
функций, многие файловые менеджеры включают ряд
дополнительных возможностей, например, таких как работа
с сетью (через FTP, NFS и т. п.), резервное копирование,
управление принтерами и пр.
Пример 1. Рассортировать файлы в левой панели по имени и по размеру
А) Сортировка по имени
Действия пользователя. Нажмите клавишу (F9) на клавиатуре.
Действия программы. Выведет на экран монитора окно с верхним меню.
Действия пользователя. Установите рамку курсора верхнего меню на пункте ПРАВ. (Right) или ЛЕВ. (Left), как в нашем случае. При этом используйте клавиши со стрелками или мышь. И нажмите клавишу Enter.
Действия программы. Выведет на экран монитора окно подменю ЛЕВ. (Left) или ПРАВ. (Right) панели. Наример, ЛЕВ. (Left) панели.
Действия пользователя. Выберите параметр Имя (Name) в подменю пункта ПРАВ. (Right) или ЛЕВ. (Left), как в нашем случае. С тем, чтобы в левой панели произвести сортировку файлов по имени. При этом используйте клавиши со стрелками или мышь. И нажмите клавишу Enter.
Действия программы. Выведет на экран монитора окно левой панели, вид которого показан на рисунке 1, в котором отображен список файлов, расположенных по алфавиту (Лат.), т.е. отсортированных по имени (кроме системных файлов).
Рис.1.
Рис.2.
б) Сортировка по размеру
Действия пользователя. Нажмите клавишу (F9) на клавиатуре.
Действия программы. Выведет на экран монитора окно с верхним меню.
Действия пользователя. Установите рамку курсора верхнего меню на пункте ПРАВ. (Right) или ЛЕВ. (Left), как в нашем случае. При этом используйте клавиши со стрелками или мышь. И нажмите клавишу Enter.
Действия программы. Выведет на экран монитора окно подменю ЛЕВ. (Left) или ПРАВ. (Right) панели. Например, окно ЛЕВ. (Left) панели.
Действия пользователя. Выберите параметр Разм. (Size) в подменю пункта ПРАВ. (Right) или ЛЕВ. (Left), как в нашем случае. С тем, чтобы в левой панели произвести сортировку файлов по размеру. При этом используйте клавиши со стрелками или мышь. И нажмите клавишу Enter.
Действия программы. Выведет на экран монитора окно левой панели, вид которого показан на рисунке 2, в котором отображен список файлов, отсортированных по размеру (самые большие файлы вверху, самые маленькие – внизу).
Остальные режимы сортировки и работы с фильтрами в среде операционных оболочек можете опробовать самостоятельно!
– программа НАЙТИ в операционных системах семейства MS Windows
Пример 2. Осуществить поиск файлов с расширением *.doc на жестком диске С: вашего ПК с помощью возможностей операционной системы MS Windows
Действия пользователя. Войдите в Главное меню операционной системы и выберите пункт Найти, а затем Файлы и папки.
Действия программы. Выведет на экран монитора окно Найти: Все файлы.
Действия пользователя. Установите в этом окне во вкладке Имя и местоположение «галочку» у пункта Включая вложенные папки, а в поля Где искать: и Имя: выберем диск С: и введем *. doc соответственно (как показано на рисунке 3). И нажмите клавишу Найти.
Рис.3.
Рис.4.
Действия программы. Выведет на экран монитора окно Найти: Файлы типа «Документ Microsoft Word» (смотрите рисунок 4), в нижней части которого сформирован именной список файлов с расширениями *. doc. Всего 549 файлов.
– программа Проводник (Обзор) в операционных системах семейства MS Windows
Пример 3. Рассортировать файлы папки «Мои документы"в правой панели программы по имени и размеру
А) Сортировка по имени
Действия пользователя. Удобным для Вас способом откройте окно программы Проводник (Обзор).
Действия программы. Выведет на экран монитора окно этой программы.
Действия пользователя. Выберите в меню Вид Главного меню программы пункт Таблица и щелкните по нему мышью.
Действия программы. Выведет на экран монитора окно программы, в правой части (панели) которого файлы и папки будут представлены в виде таблицы.
Действия пользователя. В окне Адрес в нисходящем меню выберите папку Мои документы и нажмите клавишу Enter. Вернитесь в меню Вид и выберите в нем команду Упорядочить значки, а затем, по имени.
Действия программы. Выведет на экран монитора окно правой панели, в котором отображен список файлов папки Мои документы (смотрите рисунок 5), расположенных по алфавиту (Ru), т.е. отсортированных по имени.
Рис.5.
Рис.6.
Рис.7.
Б) Сортировка по размеру.
Действия пользователя. Открыть окно программы Проводник (Обзор).
Действия программы. Выведет на экран монитора окно программы.
Действия пользователя. Выберите папку Мои документы, установите в меню Вид представление файлов и папок в виде таблицы и дайте команду Упорядочить значки, а затем, по размеру.
Действия программы. Выведет на экран монитора окно правой панели программы, вид которого показан на рисунке 6, в котором отображен список файлов, отсортированных по размеру (самые большие файлы внизу, самые маленькие – вверху).
– программа Проводник (Обзор) в операционных системах семейства MS Windows.
– приложение текстовый редактор MS Word.
Пример 3. Осуществить поиск фрагмента текста с помощью возможностей текстового редактора MS Word.
Действия пользователя. Откройте окно текстового редактора MS Word и создайте файл с каким – нибудь текстом.
Например, с таким: «ЮРИДИЧЕСКАЯ СИЛА ЗАКОНА или любого иного нормативно-правового акта – обязательность нормативно-правового акта вообще, а также его приоритет перед др. актами или подчиненность им. Юридическая сила нормативно-правовых актов определяется положением органа, их издавшего, в общей системе правотворческих гос. органов, его компетенцией и, соответственно, характером самих издаваемых актов. Юридическая сила служит критерием классификации нормативно-правовых актов, их подразделения на два основных вида группы: законы и подзаконные акты.