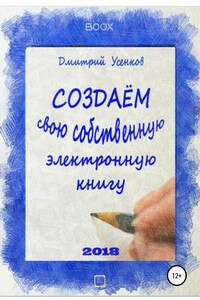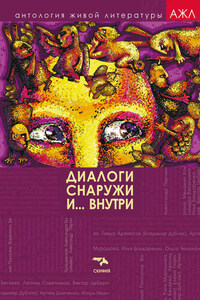Выбор среды визуального программирования Visual Basic (VB) в качестве лабораторной среды обусловлен следующими соображениями.
Во-первых, язык Бейсик, на котором реализуются программные модули в VB, всем хорошо знаком и понятен, а сама оболочка Visual Basic достаточно популярна. (Для написания предлагаемых читателям листингов использована версия Visual Basic 6.0, которая в свое время распространялась по школам, но эти программы могут быть переписаны на новые версии VB или на другом языке программирования, в котором реализован функционал для работы с растровой графикой.)
Во-вторых, концепция визуального программирования позволяет легко и быстро «нарисовать» на экране интерфейс простейшего программного приложения, требуемого для испытания разрабатываемых алгоритмов (экранную форму, содержащую исходное изображение, поле для вывода результата и «пусковую» кнопку), сосредоточившись именно на самих алгоритмах графических преобразований.
Наконец, в третьих, Visual Basic предоставляет удобное средство загрузки на экранную форму исходного изображения из любого внешнего файла (например, формата BMP), не требуя разработки соответствующей подпрограммы и обращения к библиотекам работы с растровой графикой.
Методическая ценность использования Visual Basic в качестве лабораторной среды при изучении сложных алгоритмов также существенно повышается благодаря наличию в VB широкого набора встроенных средств отладки программ, что позволяет легко организовать отслеживание работы алгоритмов – в частности, контроль значений выбранных переменных. При этом режим отладки позволяет выполнять программу «по шагам» (по одной строке листинга при каждом нажатии клавиши F8), просматривая в отдельном окне выведенные системой отладки текущие значения отслеживаемых переменных.
Напомним, что управление средствами отладки сосредоточено в меню Debug (Отладка):
– пункт Add Watch (Добавить Наблюдателя) позволяет добавить любую из имеющихся в листинге переменных в список отслеживания значений (можно предварительно выделить в листинге имя требуемой переменной, тогда оно автоматически будет занесено в соответствующую графу окна добавления переменной, даже если выделенное имя не было скопировано в буфер обмена);
– пункт Edit Watch (Правка Наблюдателя) раскрывает окно управления списком отслеживаемых переменных, где можно добавлять новые переменные или удалять существующие, ставшие ненужными;
– пункт Toggle Breakpoint (Включить Финиш-Точки) либо горячая клавиша F9 позволяют создавать (или, при повторном вызове, снимать) в листинге контрольные точки останова. При вызове этого пункта или нажатии клавиши F9 текущая строка листинга, на которой находился текстовый курсор, выделяется бордовой фоновой подсветкой, а запущенная на выполнение программа, дойдя до отмеченной строки, приостанавливается, и Visual Basic переходит в режим отладки.
Запуск написанных программ и просмотр получаемых результатов мы будем производить средствами оболочки VB, хотя ничто не запрещает при желании и оттранслировать результаты работы в виде полноценного Windows-приложения.
После запуска среды Visual Basic на экране появляется ряд отдельных окон и панелей (рис. 1), среди которых для нас важными являются:
– основная панель вверху экрана (главное меню и строка кнопок);
– панель инструментов (слева), содержащая кнопки для добавления на создаваемую экранную форму тех или иных объектов интерфейса;
– сама экранная форма – при открытии VB создается по умолчанию, для добавления новой экранной формы нужно воспользоваться кнопкой
– окно проекта (справа вверху), содержащее перечень созданных экранных форм и стандартных библиотек (если созданная экранная форма отсутствует на экране, ее окно можно раскрыть двойным щелчком мыши на соответствующей строке окна проекта);
– окно свойств объекта – раскрывается автоматически; при закрытии может быть повторно раскрыто с помощью кнопки
Подготовим простейшую экранную форму, с помощью которой будет производиться проверочный запуск программ, созданных в качестве решения задач.
1. Перетаскивая мышью углы и границы окна, увеличим размеры предлагаемой экранной формы до требуемых.
2. Выбирая в панели инструментов кнопку
разместим («нарисуем») на экранной форме два объекта «поле рисунка» (Picture Box), расположив их рядом по горизонтали.
3. Выбрав в панели инструментов кнопку
разместим в нижней части экранной формы управляющую кнопку (Command Button).
4. Выполнив однократный щелчок мышью на каждом из добавленных объектов и обратившись к окну свойств объекта, зададим следующие значения их параметров:
Остальные «оформительские» параметры для кнопки и экранной формы в целом (цвет фона, цвет надписи на кнопке и пр.) можно установить по своему желанию.