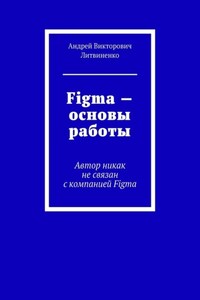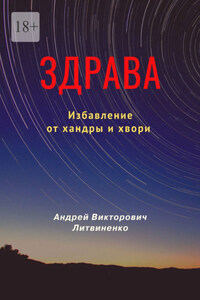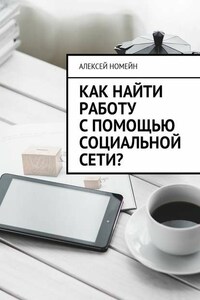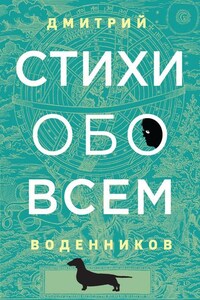Андрей Литвиненко - Фотокнига своими руками. Легко и просто

| Название: | Фотокнига своими руками. Легко и просто |
| Автор: | Андрей Литвиненко |
| Жанр: | Руководства |
| Серии: | Нет данных |
| ISBN: | Нет данных |
| Год: | Не установлен |
О чем книга "Фотокнига своими руками. Легко и просто"
Меня зовут Литвиненко Андрей. Я уже 10 лет использую интернет для создания фотокниг, фотокалендарей, кружек и других сувениров из своих цифровых фотографий. Эта книга является пошаговой инструкцией с кучей картинок для самостоятельного создания фотокниги из ваших фотографий.
Бесплатно читать онлайн Фотокнига своими руками. Легко и просто
Книга заблокирована.
С этой книгой читают