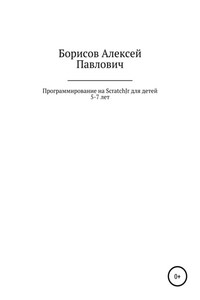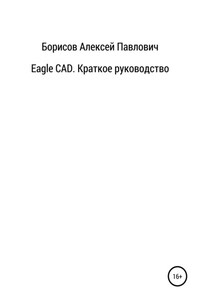Борисов Алексей Павлович
Программирование на ScratchJr для детей 5-7 лет
Методические рекомендации для педагогов дошкольного образования и родителей
Оглавление
Что же такое, ScratchJr?
Занятие 1. Знакомство со ScratchJr. Работа с фоном
Занятие 2. Работа со спрайтами.
Занятие 3. Движение
Задание 4. Внешний вид спрайта
Занятие 5. Циклы
Занятие 6. Можно ли запустить машину через улицу?
Занятие 7. Касание спрайтов друг друга
Занятие 8. Устраиваем гонки
Занятие 9. Игра в баскетбол
Занятие 10. Страшная история
Занятие 11. Создание восхода и заката
Занятие 12. Создаем приветствие персонажей
Занятие 13. Создаем разговор персонажей
Занятие 14. Создаем свою историю
Список литературы
Что же такое,
ScratchJr
?
Кодирование – это новая грамотность! С помощью ScratchJr маленькие дети (в возрасте 5-7 лет) могут программировать свои собственные интерактивные истории и игры. В процессе они учатся решать проблемы, разрабатывать проекты и творчески выражать себя на компьютере/планшете.
Scratch был создан как продолжение идей языка Лого и конструктора Лего. Он разрабатывается небольшой командой программистов для детей [1-3] в Массачусетском технологическом институте.
В книге разбираются задания, предложенные разработчиками Scratch [4], а также предлагаются свои задания. Она предназначена как для родителей для самостоятельного занятия с детьми программированием, так и для педагогов дошкольного образования для организации кружков по программированию. Одно занятие может быть по продолжительности 30 минут, тогда занятия, изложенные в книге, разбиваются на два занятия, или 60 минут.
Занятие 1. Знакомство со
ScratchJr
. Работа с фоном
Для работы со ScratchJr необходимо скачать на планшет или телефон приложение из Google Play (https://play.google.com/store/apps/details?id=org.scratchjr.android) или App Store (https://itunes.apple.com/us/app/scratchjr/id895485086?ls=1&mt=8) в зависимости от модели вашего аппарата.
Задание 1. Знакомство с программой.
Цель задания: познакомить ребенка с внешним видом приложения, рассказать, как пользоваться приложением, показать основные поля приложения, вкратце рассказать, какое поле что означает.
После установки и запуска приложения у Вас откроется окно (рисунок 1).
Рисунок 1 – Приветственное окно ScratchJr
Для продолжения работы необходимо нажать кнопку с домиком.
Для создания нового проекта в открывшемся окне нажимаем плюсик (рисунок 2).
Рисунок 2 – Вкладка «Проекты»
Появляется Ваше рабочее поле (рисунок 3). Давайте разберем его более подробно (рисунок 4).
Рисунок 3 – Рабочее поле
6 7 8 9 10 11
5
4
3
2
1
Рисунок 4 – Элементы рабочего поля
Под номером 1 обозначены «Фоны». Фон – это картинка, на которой происходит какое действие персонажа. Картинки в базе разнообразные, есть возможность редактировать стандартные фоны, а также есть возможность создания собственного фона. При нажатии на плюс добавляется новый фон. Фонов в проекте может быть несколько.
Под номером 2 обозначены спрайты. Спрайты – это персонажи, которыми Вы управляете. Персонажи в базе разнообразные и есть возможность редактировать стандартные спрайты и рисовать свои.
Под номером 3 обозначено поле для составления алгоритмов работы Вашей программы. Сюда перетягиваются блоки с алгоритмом из поле, обозначенного под номером 4. На рисунке 4 выбран блок «Движение» и соответствующие алгоритмы, которые реализовывают движение спрайта.
Всего блоков шесть. Каждый блок выделен своим цветом:
Блок «Событие» (выделен желтым цветом). Здесь расположены алгоритмы, при использовании которых происходит какое-то событие, например: «когда флажок нажат», или «когда спрайт нажат» и другие.
Блок «Движение» (выделен синим цветом). Здесь расположены алгоритмы, при использовании которых происходит перемещение спрайта, например: движение вперед, движение вверх, поворот вправо и другие.
Блок «Внешний вид» (выделен фиолетовым цветом). Здесь расположены алгоритмы, при использовании которых происходят изменения во внешнем виде спрайта, например: изменение размеров спрайта, невидимость спрайта и другие
Блок «Звуки» (выделен зеленым цветом). Здесь расположены алгоритмы для проигрывания звуков: звук «pop» и возможность самостоятельной записи ребенком своего голоса.
Блок «Управление» (выделен оранжевым цветом). Здесь расположены алгоритмы для управления спрайтом, например: «Ждать 10 секунд», «Повторить 4 раза», ускорить движение спрайта и другие.
Блок «Окончания события» (выделен красным цветом). Здесь расположены алгоритмы для окончания работы со спрайтом, например: переход на другой фон, повтор всего алгоритмы, возврат к начальному условию и другое.
Более подробно каждый блок рассмотрим в соответствующем уроке.
Под номером 5 обозначена сцена. На сцене располагается фоны и спрайты и происходит все перемещение спрайтов (то есть сам мультфильм, который создает ребенок).
Под номером 6 обозначена кнопка, с помощью которой можно включить сцену на весь экран планшета.
Под номером 7 обозначена кнопка, позволяющая включить на сцене сетку. Сетка очень удобна при планировании движения спрайта, так как появляется возможность посчитать, на сколько клеток нужно переместить спрайт в желаемую сторону.
Под номером 8 обозначена кнопка, с помощью которой можно выбрать фон и, если это необходимо, отредактировать его.
Под номером 9 обозначена кнопка, позволяющая добавить тест на сцену.
Под номером 10 обозначена кнопка, с помощью которой можно вернуть спрайт в первоначальное состояние.
Под номером 11 обозначена кнопка, позволяющая включить Ваш проект, если стоит команда «когда флажок нажат».
Задание 2. Работа с фонами.
Цель задания: познакомить ребенка с фонами, показать основные возможности редактирования фонов, создать собственные фоны для дальнейших проектов.
Вернемся к рабочему полю (рисунок 5).
Рисунок 5 – Рабочее поле
Для выбора фона нажимаем на кнопку с картинкой (на рисунке 5 обведено кружком). Перед Вами откроется окно выбора фона (рисунок 6). Выберете любой фон и нажмите галочку.
Рисунок 6 – Окно выбора фона
Выбранный Вами фон появится на сцене (рисунок 7).
Рисунок 7 – Выбранный фон на сцене
Давайте добавим еще один фон. Только в этот раз его нарисует ребенок. Для этого нам надо нажать плюс под предыдущим фоном. В открывшемся окне выберем значок кисти (рисунок 8).
Рисунок 8 – Выбор создания фона
Откроется окно, похожее на MS Paint (рисунок 9).
Рисунок 9 – Окно создания фона
Основные элементы представлены на рисунке 10.
6
4
5
3
2
1
Рисунок 10 – Основные элементы
Под цифрой 1 обозначена область фигур, которые будут нарисованы: линия, окружность, квадрат, треугольник.
Под цифрой 2 обозначена область толщины линии.
Под цифрой 3 обозначена область палитры цветов.