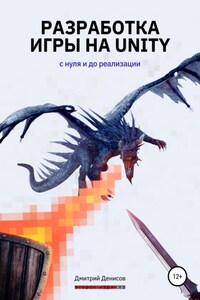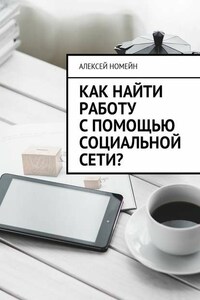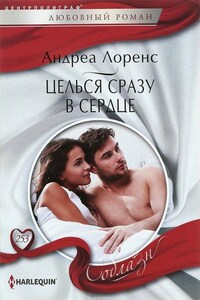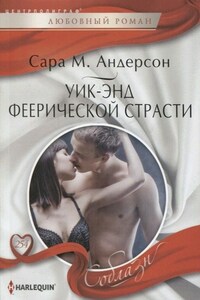1.1 Установка среды разработки
Перейдите на портал unity.com в раздел для загрузки программного обеспечения: unity.com/ru/download. На этой странице можно:
– загрузить версию для Windows [1]
– либо выбрать на той же странице «Как начать работу» [2] и скачать версию для MacOS или Linux.
Разрабатывать на Unity можно в основных операционных системах, что, несомненно, играет большую и важную роль в популярности этой среды разработки игр. После завершения загрузки у вас на компьютере окажется установщик UnityHubSetup, по сути, это загрузчик (лаунчер) для ваших будущих проектов. Установка Unity Hub стандартная, дважды кликните по установщику UnityHubSetup и дождитесь окончания установки.
После завершения установки запустите Unity Hub. При первом запуске система предложит вам войти или создать свой аккаунт. Если этого не произошло автоматически, вы можете войти / создать свою учетную запись, выбрав в левой части Unity Hub – Sign in:
Процесс создания учетной записи для Unity стандартный, поэтому мы не будем здесь расписывать его подробно. Отдельно хочу обратить внимание, что следует использовать единую учетную запись для всех сервисов Unity, с которыми вы работаете. Так как Unity имеет широко развитую инфраструктуру и сеть порталов, облегчающих работу с этим движком:
– assetstore.unity.com – каталог 2D- и 3D-моделей, SDK, шаблонов и инструментов для разработки игр.
– learn.unity.com – портал с бесплатными учебными материалами, курсами и пошаговыми инструкциями для изучения работы в Unity.
Единая учетная запись облегчит навигацию и работу в сервисах Unity и позволит в пару кликов добавлять модели, найденные в каталоге assetstore.unity.com, в ваш проект в среде разработки.
После того как вы создали и вошли в свой аккаунт Unity, откроется окно приложения Unity Hub. В центральной части приложения указаны проекты (Projects), с которыми вы работаете. Если вы используете Unity впервые, то это окно у вас должно быть пустым, однако очень скоро в нем начнут появляться созданные вами проекты, и Unity Hub будет выглядеть наполненным самыми разными проектами:
Теперь перейдем к установке редактора Unity. Оставаясь в Unity Hub нажмите кнопку Installs [1] в левом меню и далее – Install Editor [2]. Из Unity Hub можно запускать множество разных версий среды разработки Unity.
После этого откроется окно выбора версий Unity для установки. Для начинающих пользователей лучше устанавливать ту версию Unity, по которой составлено данное руководство. Если же вы являетесь опытным пользователем, то можете выбрать последний рекомендованный разработчиком релиз (Recommended Version) последней версии (как правило выбран по умолчанию). На момент обновления материалов книги в качестве рекомендованной версии указана версия Unity 2021.3.25f1. Для начала установки в окне Install Unity Editor – Official Releases найдите и установите версию среды разработки 2021.3.25f1. Чтобы начать установку нажмите кнопку Install:
Если позднее вы захотите скачать любую другую версию Unity, перейдите в раздел Archive – download archive и найдите интересующую вас версию на сайте разработчика:
После того как вы нажали на кнопку Install, в следующем окне следует выбрать дополнительные модули. Напомню, что Unity позволяет создавать игры под самые разные платформы. Например, если в дальнейшем вы захотите сделать игру под мобильное устройство, то все что вам потребуется – это установить модули Android Build Support и iOS Build Support. На данном шаге нам потребуется установить среду разработки для работы с кодом. Для создания сценариев на Unity используется язык программирования C# и в самом верхнем списке вам предлагается установить Microsoft Visual Studio (если вы работаете на Windows) или Visual Studio for Mac (если вы работает на соответствующей операционной системе). Поставьте галочки напротив: