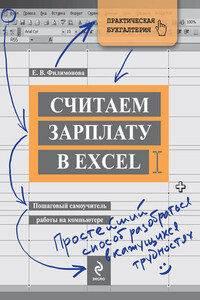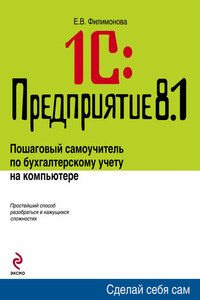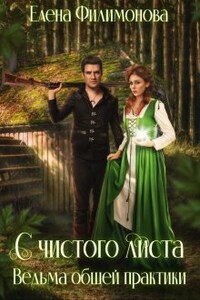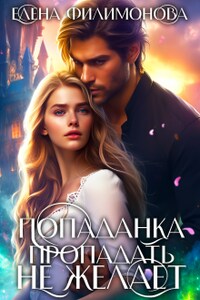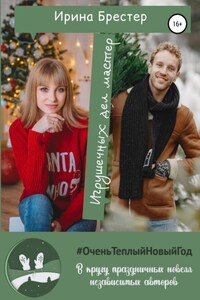1.1. Возможности и назначение Excel
Постоянно совершенствуемый и обновляемый пакет прикладных программ Microsoft Office не устает удивлять своей своевременностью и новизной решений.
Крайне важен и необходим для офисной, управленческой и бухгалтерской деятельности табличный процессор Excel. Он позволяет создавать таблицы практически любого уровня сложности, конфигурации и направления.
Электронные таблицы Excel являются эффективным средством проведения аналитической работы, позволяют использовать разнообразные приемы обработки цифровой и текстовой информации, получать результаты в виде таблиц и графиков.
Электронная таблица строится на основе массива данных в виде рабочей книги, состоящей из листов. В качестве источников исходной информации для электронной таблицы могут выступать данные, подготовленные с использованием всех продуктов, входящих в Office, а также других программных средств, к которым применены соответствующие процедуры импорта-экспорта данных.
Основные возможности Excel соответствуют возможностям большинства программ, входящих в Microsoft Office:
– набор и редактирование текста и таблиц;
– шрифтовое оформление (размер, начертание шрифта и т. д.);
– задание параметров страницы (поля, ориентация листа и т. д.);
– сохранение информации в виде файла и его печать;
– копирование и перенос фрагментов таблицы, одновременная работа с несколькими рабочими книгами;
– проверка орфографии;
– автоматическая нумерация страниц;
– оформление таблицы графическими объектами;
– работа с Web и Интернет;
– организация совместной работы нескольких пользователей и многое, многое другое.
Но основное специализированное назначение этой программы заключается в формировании всевозможных таблиц, в которых по указанным пользователем формулам рассчитываются и автоматически пересчитываются требующиеся данные.
Microsoft Excel позволяет легко вводить информацию, изменять ее, удалять или расширять. Вы можете завести в рабочей книге несколько рабочих листов и назвать их так, чтобы можно было легко найти нужную информацию. Microsoft Excel позволяет быстро переходить от одного рабочего листа к другому, вводить данные сразу в несколько рабочих листов и присваивать им имена. При сохранении файла сохраняется вся рабочая книга.
Microsoft Excel имеет множество встроенных функций, которые помогут вам при составлении финансовых, математических, статистических и других формул.
Кроме расчетов Excel позволяет обрабатывать имеющуюся информацию и другими встроенными способами:
– сортировать данные;
– производить автоматический отбор данных в соответствии с указанными параметрами;
– автоматически формировать промежуточные итоги;
– осуществлять консолидацию данных;
– формировать сводные таблицы и т. д.
1.3. Создание ярлыка программы в операционной системе Windows Vista
Если на рабочем столе нет соответствующей пиктограммы (значка) программы, а запуск с помощью кнопки Пуск является достаточно длительной процедурой, то ярлык программы можно вынести на рабочий стол самостоятельно.
Последовательность действий в этом случае будет следующей:
1. Щелкнуть правой кнопкой мыши на пустом месте рабочего стола и выбрать пункт Создать (рис. 4):
Рис. 4
2. В развернувшемся подменю выбрать пункт Ярлык – в результате откроется окно создания ярлыка (рис. 5):
Рис. 5
3. Щелкнуть по кнопке Обзор и в открывшемся окне щелкнуть по строке Компьютер (рис. 6):
Рис. 6
4. Далее щелкнуть по строке диска (С:) (например, на рис. 6 эта строка называется Vista (C:)).
5. В открывшемся списке (рис. 7) щелкнуть по строке Program Files:
Рис. 7
6. В открывшемся списке (рис. 8) щелкнуть по строке Microsoft Office (возможно, для нахождения этой строки придется прокрутить список вниз с помощью линейки прокрутки):
Рис. 8
7. Щелкнуть по строке OFFICE11 (рис. 9):
Рис. 9
8. Прокрутить развернувшийся список вниз до тех пор, пока не найдется строка Excel (рис. 10), и щелкнуть по ней:
Рис. 10
9. Щелкнуть по кнопке OK – в результате окно создания ярлыка примет следующий вид (рис. 11):
Рис. 11
10. Щелкнуть по кнопке Далее и в открывшемся окне (рис. 12) изменить имя создаваемого ярлыка (если существующее имя устраивает, то изменять его не надо):
Рис. 12
11. Щелкнуть по кнопке Готово и на рабочем столе компьютера появится ярлык.
Теперь программу можно запускать с помощью вновь созданного ярлыка.